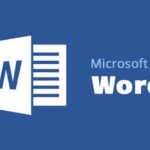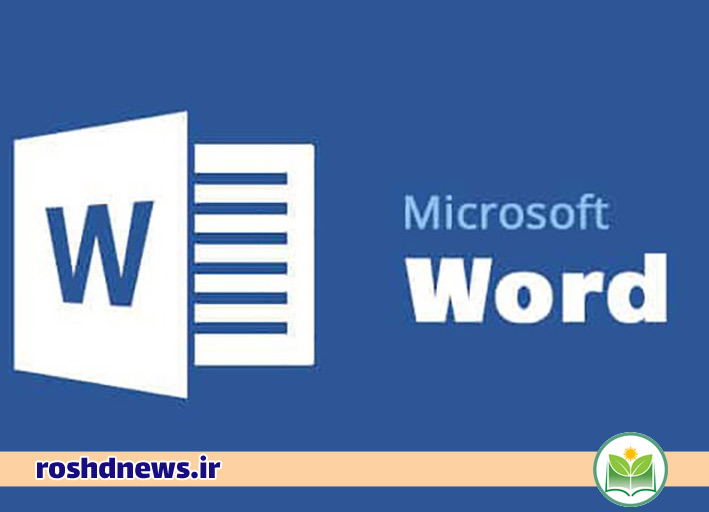
۱- متنی را که میخواهید بعنوان یک لیست ویرایش کنید انتخاب نمایید.
۲- در سربرگ (Home) روی فرمان کشویی کنار نشانه ها کلیک کنید، یک منو از انواع نشانه ها نمایش داده خواهد شد.
۳- موس را بر روی سبک نشانه های مختلف حرکت دهید،پیش نمایش زنده از سبک نشانه ها در سند ظاهر می شود.نوع نشانه ای را که شما می خواهید استفاده کنید انتخاب نمایید.
۴- متن شما یه یک لیست نشانه دار تبدیل می شود.
گزینه ای برای کار با لیست ها
۱- برای حذف نشانه یا شماره از لیست،لیست را انتخاب کرده و فرمان شمارنده یا نشانه ای را کلیک کید.
۲- هنگامی که شما لیست را ویرایش می کنید، می توانید برای شروع یک خط جدید اینتر را بزنید و خط جدید بطور خودکار شمرده یا نشانه خواهد داشت، هنگامی که شما به انتهای لیست تان میرسید، اینتر را دو مرتبه بزنید تا به حالت عادی برگردد.
۳- با کشیدن نشانگرهای خط کش به عقب، شما می توانید عقب نشینی در لیست و فاصله بین متن و نشانه یا شماره را شخصی سازی کنید.
برای ساخت لیست شمارنده
زمانی که می خواهید متنی را به لیست شمارشی تبدیل کنید، نرم افزار ورد چندین گزینه پیشنهاد میکند. شما میتوانید لیست خود را با شماره، حروف یا اعداد رومی Format کنید.
۱- متنی را که میخواهید بعنوان یک لیست Formatکنید انتخاب کنید.
۲- در صفحه اصلی روی کلید کشویی در کنار فرمان شماره گذاری کلیک کنید.یک منو ازنمونه های شماره گذاری ظاهر خواهد شد.
۳- موس را بر روی نمونه های مختلف شماره گذاری حرکت دهید. یک نمایش زنده از سبک شمارشی در سند نمایش داده می شود. نمونه شمارشی را که میخواهید استفاده کنید را انتخاب کنید.
۴- متن به صورت یک لیست شمارشی Format می شود.
برای بازنویسی لیست شمارشی
اگر شما میخواهید لیست شمارشی را دوباره شروع کنید،(ورد) برای شروع یک گزینه دارد. میتوانید شمارنده الفبایی به کار ببرید. اگر می خواهید شماره گذاری یک لیست را مجددا راه اندازی کنید، Restart یک گزینه است. این گزینه را می توان به لیست عددی و الفبایی اعمال کرد. روی لیست کلیک راست کنید، شما میخواهید لیست شمارشی را از نو آغاز کنید،و با کلیک بر روی آیتم لیستی که می خواهید شماره مجدد را مجددا راه اندازی کنید، سپس از منوی ظاهر شده Restart in 1 را انتخاب کنید.
لیست شمارنده از نوشروع می شود.
نشانه های دلخواه(سفارشی)
سفارشی کردن ظاهر بولت ها در لیست شما می تواند به شما کمک کند تا آیتم های خاصی را مورد تاکید قرار دهید یا طرح لیست خود را شخصی سازی کنید. Word اجازه می دهد تا شما از قالب های مختلف و از راه های مختلف از نمادها و رنگ های مختلف استفاده کنید یا حتی یک عکس را به عنوان یک بولت آپلود کنید.
برای استفاده نماد بعنوان نشانه
۱- لیست موجود را که میخواهید Formatکنید انتخاب کنید
۲- در سربرگ (Home)روی گزینه مجاور فرمان نشانه گذاری کلیک کنید.
۳- در صفحه اصلی، روی پیکان کشویی کنار فرمان Bullets کلیک کنید. انتخاب منوی تعریف جدید گلوله … را از منوی کشویی انتخاب کنید.
۴- کادر تعریف جعبه یاب Bullet جدید ظاهر خواهد شد. روی دکمه کلیک کنید
۵- جعبه محاوره ای symbol ظاهر خواهد شد.
۶- روی جعبه کشویی فونت کلیک کنید و یک فونت را انتخاب کنید.فونت wingdingsو فونتsymbol انتخاب خوبی است چرا که آنها دارای بسیاری از نمادهای مفید هستند.
۷- نمادی را میخواهید انتخاب کنید،سپس (ok) را کلیک کنید.
۸- نماد در پخش نمایش کادر محاوره ایDefine new bullet ظاهر می شود.روی ok کلیک کنید.
۹- نماد در لیست ،نمایش داده می شود.
برای تغییر رنگ نشانه
۱- لیست موجودی را که میخواهید ویرایش کنید، انتخاب نمایید.
۲- در سربرگ (Home)روی پیکان مجاور فرمان نشانه گذاری، کلیک کنید. از نشانه تعریفی جدیدی را انتخاب کنید. کادر تعریف جعبه یاب Bullet جدید ظاهر خواهد شد. روی دکمه فونت کلیک کنید.
۳- کادر تعریف Bullet جدید ظاهر خواهد شد.روی فونت کلیک کنید.
۴- کادر محاوره ای فونت ظاهر خواهد شد.روی جعبه کشویی فونت کلیک کنید.یک منو از رنگ فونت؛ظاهر می شود.
۵- رنگ دلخواه را انتخاب کنید و روی ok کلیک کنید.
۶- رنگ Bullet در قسمت Preview کادر محاوره Define New Bullet ظاهر می شود. روی OK کلیک کنید
۷- رنگ نشانه در بخش پیش نمایش ظاهر خواهد شد.
برای استفاده عکس بعنوان نشانه
۱- لیست موجودی را که میخواهید Format کنید، انتخاب کنید.
۲- در صفحه اصلی، روی پیکان کشویی کنار فرمان Bullets کلیک کنید. انتخاب منوی تعریف جدید گلوله … را از منوی کشویی انتخاب کنید.
۳- کادر تعریف نشانه جدید ظاهر خواهد شد ،گزینه تصویر انتخاب کنید.
۴- کادر محاوره ای Insert pictures ظاهر خواهد شد .از اینجا می توانید یک فایل تصویری ذخیره شده در رایانه خود یا یکی از درایوهای خود(که قبلا SkyDriveنامیده میشد)قرار دهید یا می توانید از فایل های جستجو برای جستجوی تصویر آنلاین استفاده کنید. در مثال ؛ما بر روی Browse کلیک می کنیم تا یک عکس ذخیره شده در رایانه ما پیدا شود.
۵- کادر محاوره ای Insert Picture ظاهر خواهد شد. محل فایل مورد نظر را انتخاب کرده و آن را انتخاب کرده و سپس Insert را کلیک کنید.
۶- تصویر در بخش پیش نمایش کادر تعریف جدید نشانه نمایش داده می شود.
۷- تصویر در لیست نمایش داده می شود.
تمامی تصاویر نمی توانند بعنوان نشانه کار کنند.بطورکلی بهتر است از یک گرافیک ساده استفاده کنید که دارای پس زمینه سفید شفاف است.
لیست چند سطحی
لیست چند سطحی به شما امکان می دهد یک طرح کلی با سطوح مختلف ایجاد کنید. هر لیست شمارشی یا نشانه دار میتواند با استفاده از کلید (تب)به یک لیست چند سطحی تبدیل شود.
برای ساختن یک لیست چند سطحی
۱- نقطه ورود را در ابتدای خطی که میخواهید حرکت کند، قرار بدهید.
۲- کلید (تب) را فشار دهید تا سطح دندانه خط را افزایش دهد.خط به راست حرکت خواهد کرد.
برای افزایش یا کاهش سطح دندانه
شما میتوانید با سازماندهی یک لیست چند سطحی با افزایش یا کاهش سطوح، بازده تنظیم کنید.چند راه برای تغییر دندانه سطح وجود دارد. برای افزایش تدریجی بیش از یک سطح ،نقطه ورود را در ابتدای خط قرار دهید و کلید تب را فشار دهید تا سطح مورد نظر برسد.
برای کاهش تدریجی سطح، نقطه ورود را در ابتدای خط قرار دهید و کلید تب را فشار دهید تا سطح مورد نظر برسد.
شما همچنین می توانید با قرار دادن نقطه درج در هر خط، قاعده متن را افزایش دهید یا کاهش دهید سپس فرمان کاهش یا افزایش دندانه را بزنید.
هنگام Format یک لیست چند سطحی، ورد از سبک نشانه های پیش فرض استفاده خواهد کرد. برای تغییر سبک لیست چند سطحی، لیست را انتخاب کنید، سپس در سربرگ (Home) روی فرمان لیست چند سطحی کلیک کنید.
تمرین
فایل تمرینی که در ابتدای پست دانلود کردید را به شکل لیست زیر در بیاورید:
منبع : سریع آسان