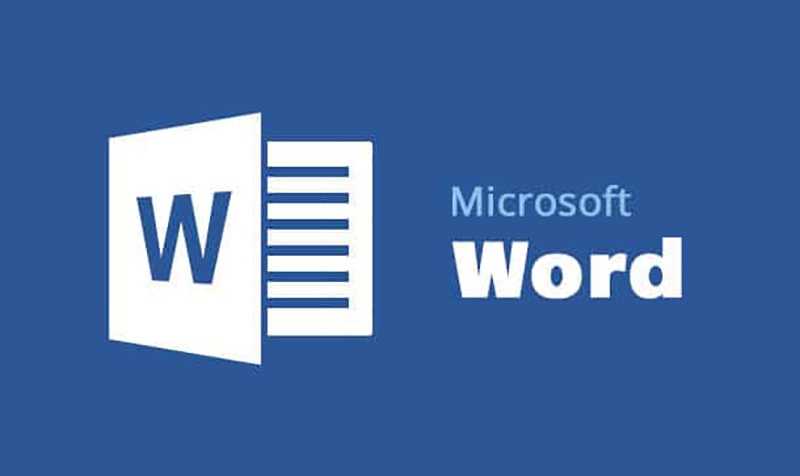اگر تصویر خاصی در ذهن دارید، می توانید آن را از یک فایل وارد کنید، دراین مثال ما یک عکس ذخیره شده در کامپیوتر خود را وارد می کنیم.
- فلش موس را جایی که می خواهید تصویر ظاهر شود، قرار دهید.
- گزینه ی insert را از نوار انتخاب کنید و سپس روی دستور تصاویر(Pictures ) کلیک کنید.
- پنجره هایی از عکس باز خواهد شد. عکس موردنظر را انتخاب کنید، سپس روی insert کلیک کنید.
- تصویر در متن باز می شود.
برای تغییر اندازه ی تصویر، روی یکی از علامت های اندازه کیری زاویه کلیک کنید.
تصویر تغییر اندازه می دهد. اگر می خواهید آن را به صورت عمودی یا افقی بکشید و از علامت های اندازه گیری جانبی استفاده کنید.
قرار دادن تصاویر انلاین
اگر شما هیچ عکسی درکامپیوتر ندارید، می توانید یک عکس انلاین را برای اضاف کردن به متن خود پیدا کنید. برنامه ی word دو گزینه را برای انتخاب عکس آنلاین پیشنهاد می دهد.
Onedrive: شما می توانید یک تصویر ذخیره شده در Onedrive را وارد کنید، شما هم چنین می توانید دیگر حسابهای آنلاین را با حساب مایکروسافت خود مانند فیس بوک یا فلیکر پیوند دهید.
جستجوی تصویر: شما می توانید از این گزینه برای جستجوی تصویر در اینترنت استفاده کنید . به طور مثال ، این گزینه فقط تصاویری را که مجاز هستند نشان می دهد . بدین معنا که می توانید از آنها برای پروژه های خود استفاده کنید ، در این حال باید به وب سایت تصویر بروید و بفهمید که آیا در نحوه ی استفاده از آن محدودیت وجود دارد یا نه .
قبلاً شما گزینه ای برای وارد کردن تصاویر کلیپ های هنری از office.com داشتید، ولی این سرویس قطع شده است. در عوض می توانید از Bing برای پیدا کردن تصاویری که می خواهید استفاده کنید.
درج کردن تصاویر آنلاین
- فلش را جایی که می خواهید عکس وارد شود، قرار دهید.
- گزینه ی insert را انتخاب کنید و سپس روی تصاویر آنلاین (online picture )کلیک کنید.
- پنجره ای باز خواهد شد.
- گزینه ی Bing image یا onedrive را انتخاب کنید . ما از گزینه ی Bing image استفاده کردیم.
- کلید Enter را فشار دهید. نتایج جستجوی شما در پنجره ای باز خواهد شد.
- تصویر موردنظر را انتخاب کنید و گزینه ی insert کلیک کنید.
- تصویر در متن شما باز می شود.
زمانی که تصاویر ، ویدئوها یا موسیقی را به پروژه های خود اضافه می کنید، مهم است که از استفاده ی قانونی از آنها مطمئن شوید. اکثر مواردی که به صورت آ نلاین دانلود یا خریداری می کنید با حقوق کپی محافظت می شوند، بدین معنا که شما ممکن است اجازه ی استفاده از آنها را نداشته باشید.
تغییر تنظیمات قرار دادن متن
زمانی که یک تصویر را وارد می کنید ، ممکن است متوجه شوید که دقیقاً جایی که می خواهید آن را قرار دهید مناسب نیست.اگر می خواهید تصویر را به صورت آزاد حرکت دهید، باید تنظیمات قرار دادن متن را انتخاب کنید. قرار دادن متن برای یک تصویر از طریق In Line انجام می شود. اگر می خواهید تصویر را آزادانه حرکت دهید یا اگر می خواهید متن را طبیعی تر به تصویر بکشید، باید تنظیمات متن را تغییر دهید.
قرار دادن متن اطراف یک تصویر
- تصویری را که می خواهید نزدیک متن بسته شود، انتخاب کنید. گزینه ی Format در سمت راست نوار باز می شود.عکسی که می خواهید، متن به دور آن چیده شود را انتخاب کنید و تب Format نمایش داده می شود
- در فرمت (Format) روی فرمان Wrap text کلیک کنید. یک منوی کشویی باز می شود.
- موس را روی گزینه های مختلف text wrapping قرار دهید . مشاهده ای از قرار دادن متن ظاهر می شود. زمانی که گزینه ی قرار دادن متن را پیدا کردید، روی آن کلیک کنید . به صورت جایگزین می توانید گزینه های More Layout را انتخاب کنید.روی گزینه های مختلف چینش تصویر بروید تا تغییرات را ببینید
- متن اطراف تصویر قرار داده می شود. حالا شما می توانید تصویر را حرکت دهید . فقط کلیک کنید، نگه دارید و آن را به سمت دلخواه بکشید . زمانی که شما آن را حرکت می دهید، دستورهای تنظیم برای کمک به تنظیم تصویر در صفحه باز خواهند شد.گیره های تنظیم نمایان می شوند
می توانید به گزینه های قرار دادن متن از طریق انتخاب تصویر، با کلیک روی گزینه های Layout دسترسی پیدا کنید.
اگر دستورهای تنظیم ظاهر نشد، نوار page Layout را انتخاب کنید، سپس روی فرمان Align (تنظیم) کلیک کنید. دستورهای تنظیم را از منویی که ظاهر می شود انتخاب کنید.
استفاده از تنظیمات پیش تعریف شده برای کنار هم قرار دادن متن ها و عکس
قرار دادن متن از پیش تعریف شده به شما امکان می دهد تصویر را به جای خاصی در یک صفحه حرکت دهید.
- تصویری که می خواهید حرکت دهید را انتخاب کنید. خانه ی Format در سمت راست نوار باز می شود.
- در گزینه ی Format ، روی گزینه ی موقعیت (position) کلیک کنید.
- منویی از موقعیت های پیش تعریف شده ظاهر می شود . مکان موردنظر را انتخاب کنید. تصویر در متن تنظیم می شود و اطراف ان قرار می گیرد.
منبع : سریع آسان