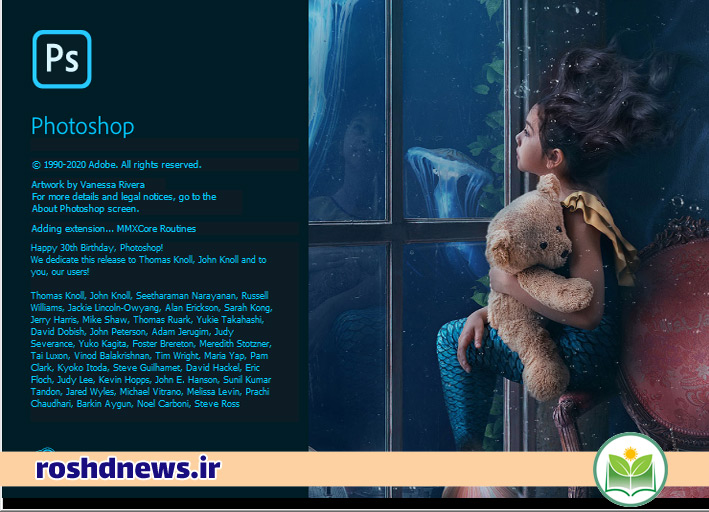
ابزار Lasso (لاسو)
این ابزار که به عنوان یک ابزار برای انتخاب نقاط دلخواه تصویر بکار می رود، با کلید میانی L قابل دسترسی در برنامه فتوشاپ است. شما با استفاده از این ابزار می توانید هر منطقه ای که زیر لاسو قرار می گیرد را تغییرات بر روی آن اعمال کنید. در این ابزار شما به نقاط شش ضلعی نیز دسترسی دارید و می توانید با استفاده از آن، یک قسمت مشخص از تصویر را با شش گوشه شش ضلعی انتخاب کنید.
Magic Wand چوب جادو
این ابزار به با دکمه M برای شما فعال می شود، به این صورت عمل می کند که شما وقتی پس از انتخاب این ابزار بر روی یک نقطه از تصویر کلیک می کنید، در واقع فتوشاپ تمامی قسمت هایی که همانند این نقطه از تصویر هستند را انتخاب می کند. این کار برای حذف قسمت های یکسان از تصویر، تغییر رنگ های تصویر و هم چنین ایجاد تغییرات در بک گراند مورد استفاده قرار می گیرد.
Crop tool حذف قسمتی از تصویر
این ابزار با استفاده از دکمه C بر روی صفحه کلید فعال می شود. برای حذف قسمتی از تصویر از این ابزار داخل فوتوشاپ استفاده می شود. شما در استفاده از ابزار کراپ کاملا دستتان باز است و می توانید هر نوع اندازه ای که خواستید را بر روی تصویر کراپ کنید. یعنی می توانید اندازه دقیقی که می خواهید برش داده شود را تعیین کنید و سپس تغییرات را اعمال کنید.
ابزار Eyedropper
این ابزار که در نوار ابزار در پکیج آموزش فتوشاپ به شکل قطره چکان است، با دکمه i صفحه کلید فعال می شود. ابزار قطره چکان به شما این امکان را می دهد تا هر نقطه ای از تصویر که مد نظرتان است را انتخاب کرده و رنگ آن قسمت را به صورت دقیق به شما نمایش دهد. این یک روش خوب برای نمونه برداری از قسمت های مختلف تصویر برای جایگذاری بک گراند یا حتی یکسان کردن رنگ تصویر در قسمت های مختلف است. فرض کنید می خواهید یک دایره هم رنگ با بک گراند در وسط تصویر اضافه کنید، با استفاده از این ابزار این کار بسیار آسان است و فقط کافی است رنگ بک گراند را پیدا کنید و سپس اقدام به تغییر رنگ دایره رسم کرده کنید.
Healing Brush برس ترمیم
برس ترمیم با دکمه j در فتوشاپ راه اندازی می شود. این ابزار به شما کمک می کند تا یک منطقه از تصویر را انتخاب کرده و از آن برای رنگ کردن قسمت های دیگر تصویر استفاده کنید. پس از اینکه فرآیند رنگ آمیزی شما تمام شد، فتوشاپ تصویر را بررسی می کند و هر آن چیزی که شما انجام داده اید را با بقیه ترکیب می کند.
Paintbrush and Pencil ابزار قلم مو و مداد
همانطور که از اسم این ابزار مشخص است، مداد به عنوان یک ابزار برای شبیه سازی مداد مورد استفاده قرار می گیرد و قلم مو نیز مانند خود قلم کار می کند و با دکمه B بر روی صفحه این ابزار اعمال می شود. کاربرد قلم مو نسبت به مداد بیشتر است و می توان با آن روی تمامی قسمت های تصویر با ترکیب کردن با برس ها، رنگ های مختلف را روی تصویر کشید.
Clone Stamp ( تمبر همانند ساز )
این ابزار که همانند برس ترمیم است، به شما این امکان را می دهد که یک تصویر را انتخاب کرده و در جای دیگری در تصویر، رنگ آمیزی و نقاشی خود را انجام دهید. برای فعالسازی این ابزار در فتوشاپ، فقط کافی است کلید S را بر روی صفحه کلید فشار دهید تا این ابزار برای شما فعال شود.
History Brush برس تاریخچه
یکی از ویژگی های جذاب در فتوشاپ این است که این نرم افزار تمامی حرکات شما را به صورت کاملا دقیق رصد می کند، به صورت پیش فرض تا ۵۰ حرکت قبلی شما را در حافظه و کش خود نگهداری می کند که در صورت تمایل می توانید آن را زیادتر کنید. با داشتن برس تاریخچه شما می توانید هر کاری که انجام دادید را پیدا کنید مثلا می توانید عکس گذشته را به عکس حال بچسبانید. فرض کنید می خواستید یک عکس را تیره تر کنید، اما این تیرگی بیشتر از حد شده است و می خواهید به همان حالت اول برگردانید، این کار با استفاده از ابزار برس تاریخچه بسیار آسان است. برای دسترسی به این ابزار فقط کافی است Y را بر روی صفحه کلید بزنید تا این ابزار فوق العاده برای شما فعال شود. این ابزار با چیزی شبیه به Ctrl+Z متفاوت است، این کلید میانبر باعث می شود مرحله به مرحله کاری که انجام داده اید از بین برود در صورتی که برس تاریخچه باعث می شود یک مرحله دلخواه اصلاح شود.
Eraser Tool ابزار پاک کن در فتوشاپ
این ابزار با کلید E بر روی صفحه کلید فعال می شود. کاربرد آن همانند قلم مو است، فقط به جای اینکه رنگ آمیز کند، ماند پاک کن عمل کرده و پاک می کند.
Blur, Sharpen, and Smudge Tools
این سه ابزار در یک ابزار باهم قرار گرفته اند و کاربرد این ها هم همانند قلم مو است، اما اینکه دقیقا چه کاربردی دارند و قرار است کجاها مورد استفاده قرار گیرند، در ادامه به آن می پردازیم. ابزار Blur به شما این امکان را می دهد تا تاری در منطقه ای که مشغول رنگ آمیزی آن هستید را کاهش دهد. ابزار Sharpen باعث تیزتر شدن در رنگ آمیز می شود و ابزار آخری که در این سه گانه وجود دارد، ابزار Smudge است که باعث کثیف شدن اطراف نقاشی شما خواهد شد. شما قطعا در بسیاری از طراحی های خود نمی خواهید به صورت کاملا دقیق حد و مرز مشخص کنید، استفاده از این ابزار باعث خواهد شد تا بتوانید هرچه بهتر این قابلیت را اضافه کنید.
Burn, Dodge, and Sponge Tools
این ابزار با زدن دکمه O بر روی صفحه کلید انتخاب می شود. هر کدام از این نام هایی که در بالا دیدید، یک ویژگی و کار منحصر به فردی را انجام می دهند. ابزار Burn باعث خواهد شد تا نواحی که مشغول به تغییرات بر روی آن هستید، تیره تر نمایش داده شود. همیچنین ابزار Dodge باعث خواهد شد تا آن ها سبک تر شوند و ابزار sponge باعث می شود تا رنگ ها در منظقه ای مشغول کار کردن با آن هستید، اشباع شود. ترکیبی از این سه قابلیت می تواند تاثیر بسیار زیادی در خروجی تصویر شما داشته باشد.
Pen Tool ابزار قلم
این ابزار با کلید P بر روی صفحه کلید فعال می شود. همانند خودکار در فتوشاپ عمل می کند و در آموزش فتوشاپ باید آن را خوب فرا بگیرید تا در هنگام انجام کارهای خود دچار مشکل نشوید.
Type Tool یا ابزار تایپ
نمی شود کسی با فتوشاپ کار کند اما تا بحال کارش به ابزار تایپ نیفته باشد. چرا که شما هر متنی را بخواهید داخل این ابزار بنویسید باید از ابزار متن که با کلید T فعال می شود، بنویسید. این ابزار به صورت افقی متن ها را می نویسد و برای اینکه به صورت عمودی متنی را بنویسید از زیرمجموعه های همین ابزار متن باید استفاده کنید.
Path Tool یا همان ابزار مسیر در فتوشاپ
این ابزار به شما این امکان را می دهد تا مسیرهای حرکت شده در اطراف را ببینید و با کلید میانی A می توانید این ابزار را فعال کنید.
Shape Tool ابزاری برای کشیدن شکل
این ابزار به راحتی و با فشردن دکمه U بر روی صفحه کلید فعال می شود. شما می توانید با این ابزار هر شکلی که خواستید را بکشید. برای مثال می توانید دایره، مستطیل، مثلث، قلب و … را بکشید و این شکل ها قطعا در روند طراحی و استفاده از فتوشاپ برای شما بسیار کارآمد خواهند بود.
